瀏覽人次:
137
管理與新增活動
管理與新增活動
(系統管理者或被授權的節目內容次管理員可以管理此處)
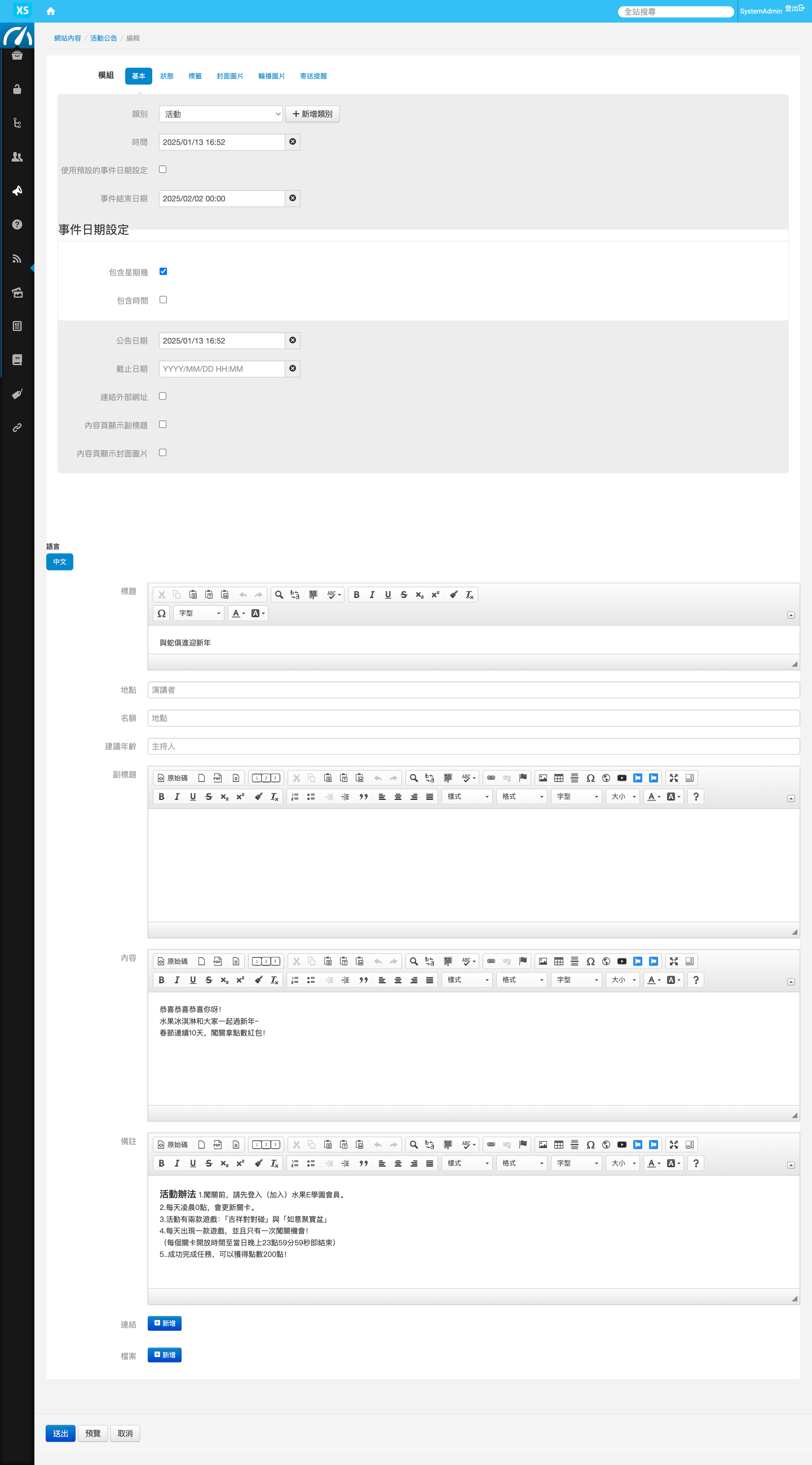
- 進入「網站內容」-->「活動公告」
- 輸入活動基本資訊
- 時間:顯示於前台網頁活動時間。
- 事件結束日期:顯示於前台網頁活動結束時間,可以不設定,若設定則前台會顯示活動起訖時間。
- 事件日期設定:預設為日期+星期幾+時間,也可以取消勾選預設而個別設定是否需要顯示星期幾與時間。
- 公告日期與截止日期:此處時間不會顯示於前台,主要為設定該則活動呈現於前台的上下架時間,若未設定截止日期則該則活動會持續保留於前台供瀏覽。
- 連結外部網址:勾選後輸入網址連結,則該活動於前台列表頁點選時不會進入活動內容頁而是直接跳轉至此連結。
- 內容頁顯示副標題:若無勾選時,副標題內容只會出現在前台列表頁,不會出現在點選進入後的活動內容頁。
- 內容頁顯示封面圖片:勾選此設定時封面圖片會固定浮動顯示在內容頁的主要內容右側,主要內容版面也會稍微縮小至左側,如下圖。
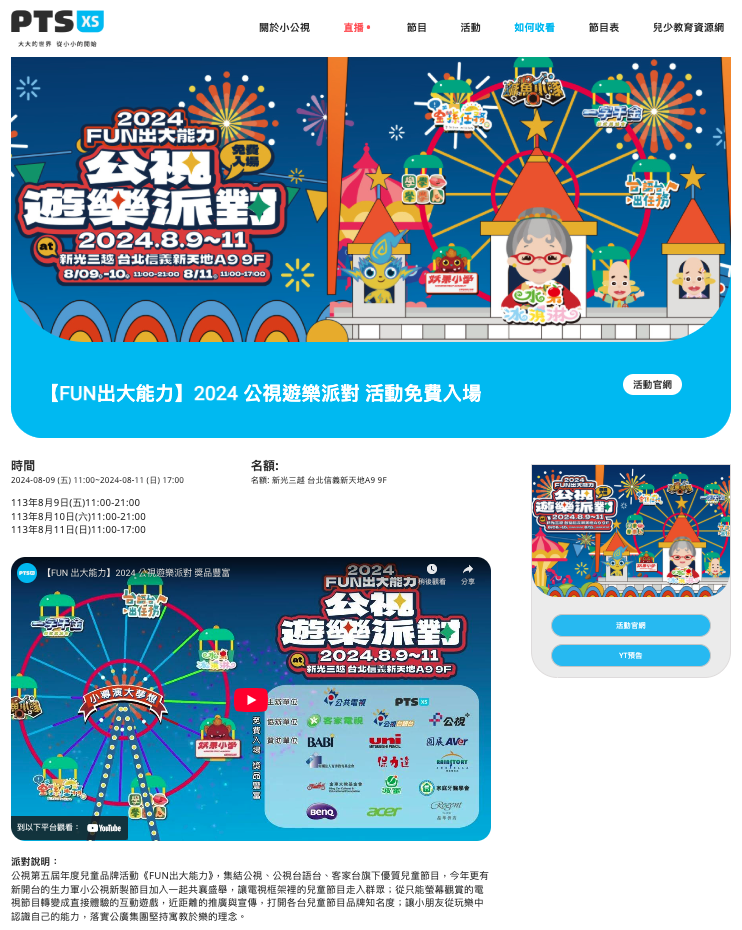
- 標題、地點、名額、建議年齡、(副標題)、內容、備註:將依照版面設計依序呈現於前台活動內容頁。
- 連結與檔案:點選新增輸入的連結或檔案註解/描述會顯示於前台活動內容頁右側封面圖片下方,如上圖。
- 上傳封面圖片
點選上方「封面圖片」頁籤後點選「選擇圖片」自電腦中選擇圖片上傳,請填寫「描述」欄位,使用者於前台瀏覽時滑鼠停留於圖片上將顯示圖片描述。
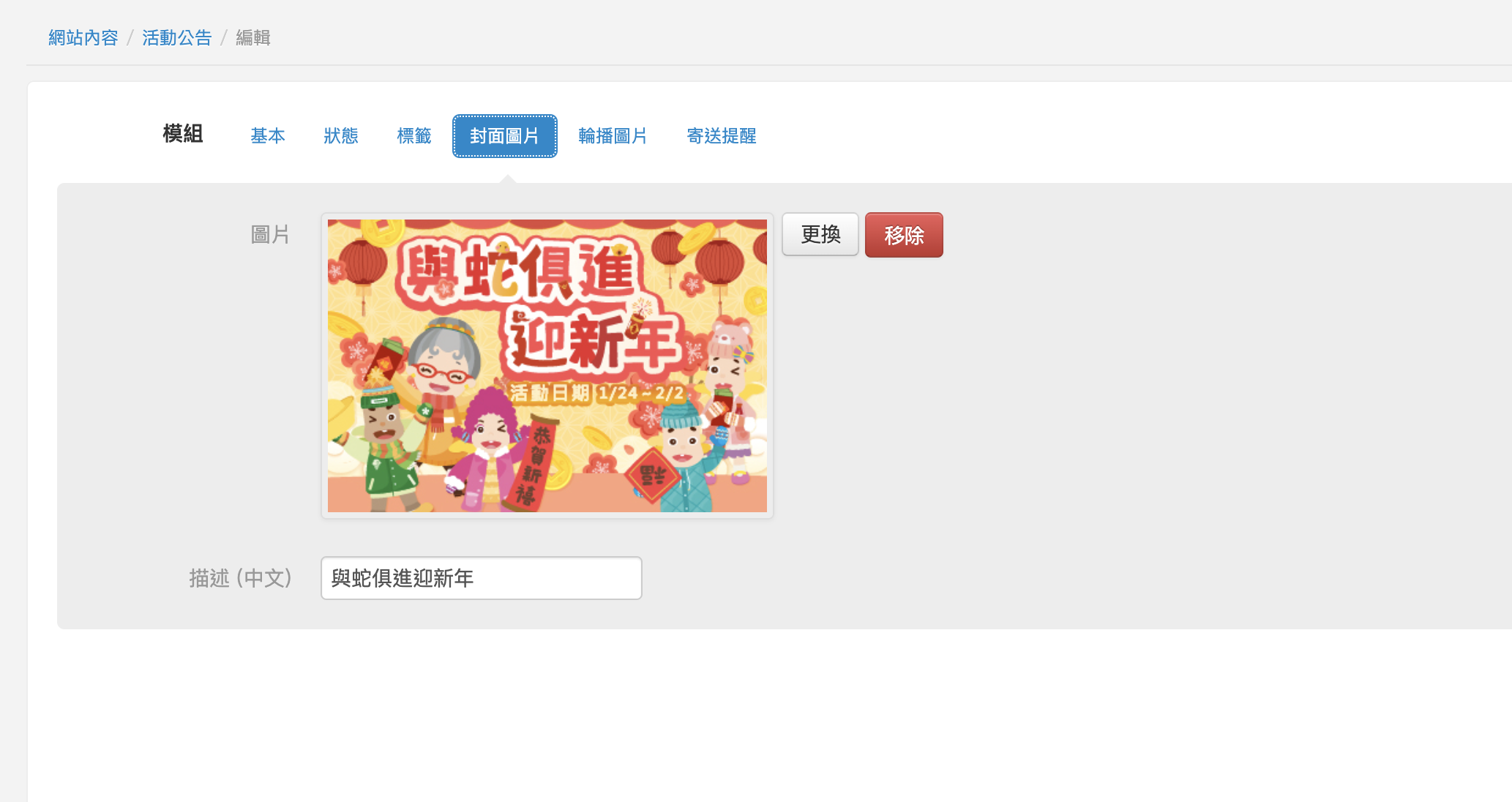
- 傳橫幅圖片(輪播圖片)
點選上方「輪播圖片」頁籤後點選新增上傳圖片,若有活動連結請於描述欄中輸入連結語法。可複製貼上以下語法後修改:
<a href="網址" target="_blank">連結名稱,如:報名連結</a>
<a href="網址" target="_blank">連結名稱,如:報名連結</a>
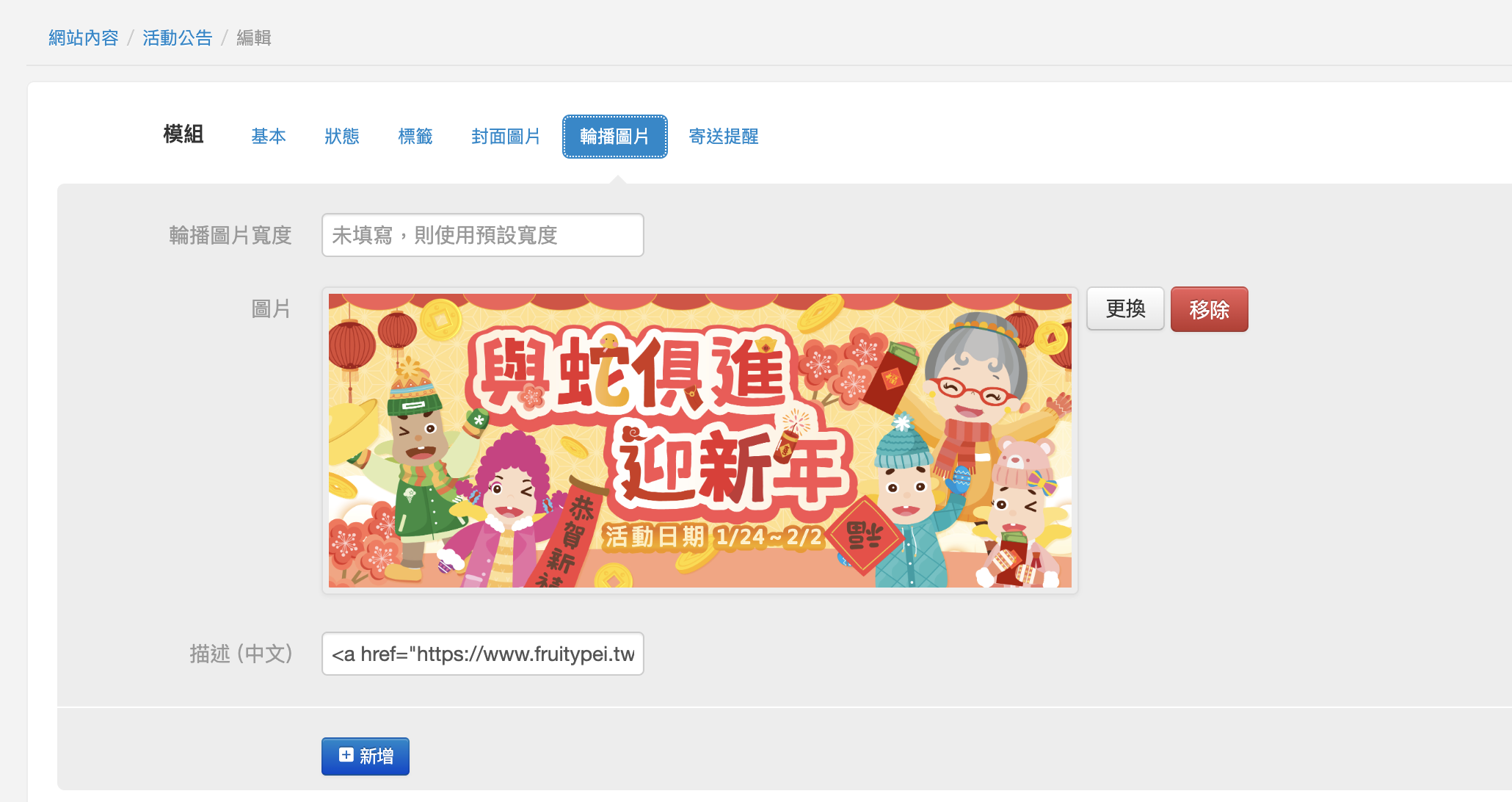
可新增多組圖片使其以輪播方式呈現與前台活動頁上方橫幅圖片區塊,若有對外連結需每張圖片描述欄均輸入連結語法,也可每則圖片不同。
封面圖片區塊位於活動內容頁最上方藍色底色區塊內。
封面圖片區塊位於活動內容頁最上方藍色底色區塊內。

![[開發測試站]小公視的Logo](/uploads/site/site_logo/6687c1fe3673764c1c8c8bcb/PTSlogoXS.png)
